How to split up large photos
Doodler works well with small to medium sized imagery where the features and objects can be labeled without much or any zoom or pan. This depends a lot on the image resolution and content so it is difficult to make general guidelines.
But it's easy enough to chop images into pieces, so you should experiment with a few different image sizes.
Let's start with this image called big.jpg:
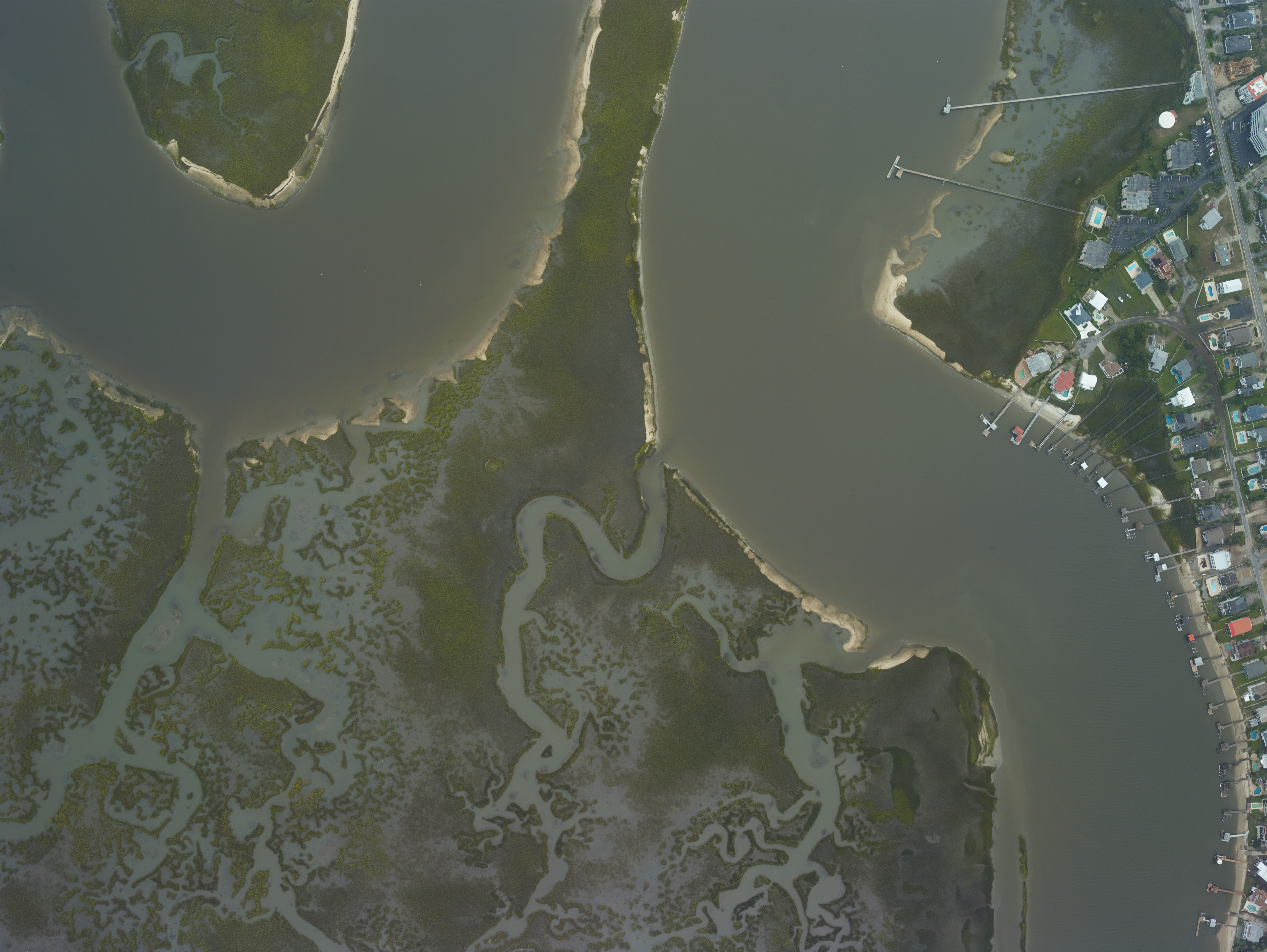
I recommend the command-line program imagemagick, available for all major platforms. It's an incredibly powerful and useful set of tools for manipulating images. You can use the imagemagick command line tools for splitting and merging imagery. We use the magick command (convert on some Linux distributions)
Halves#
Split into two lengthways:
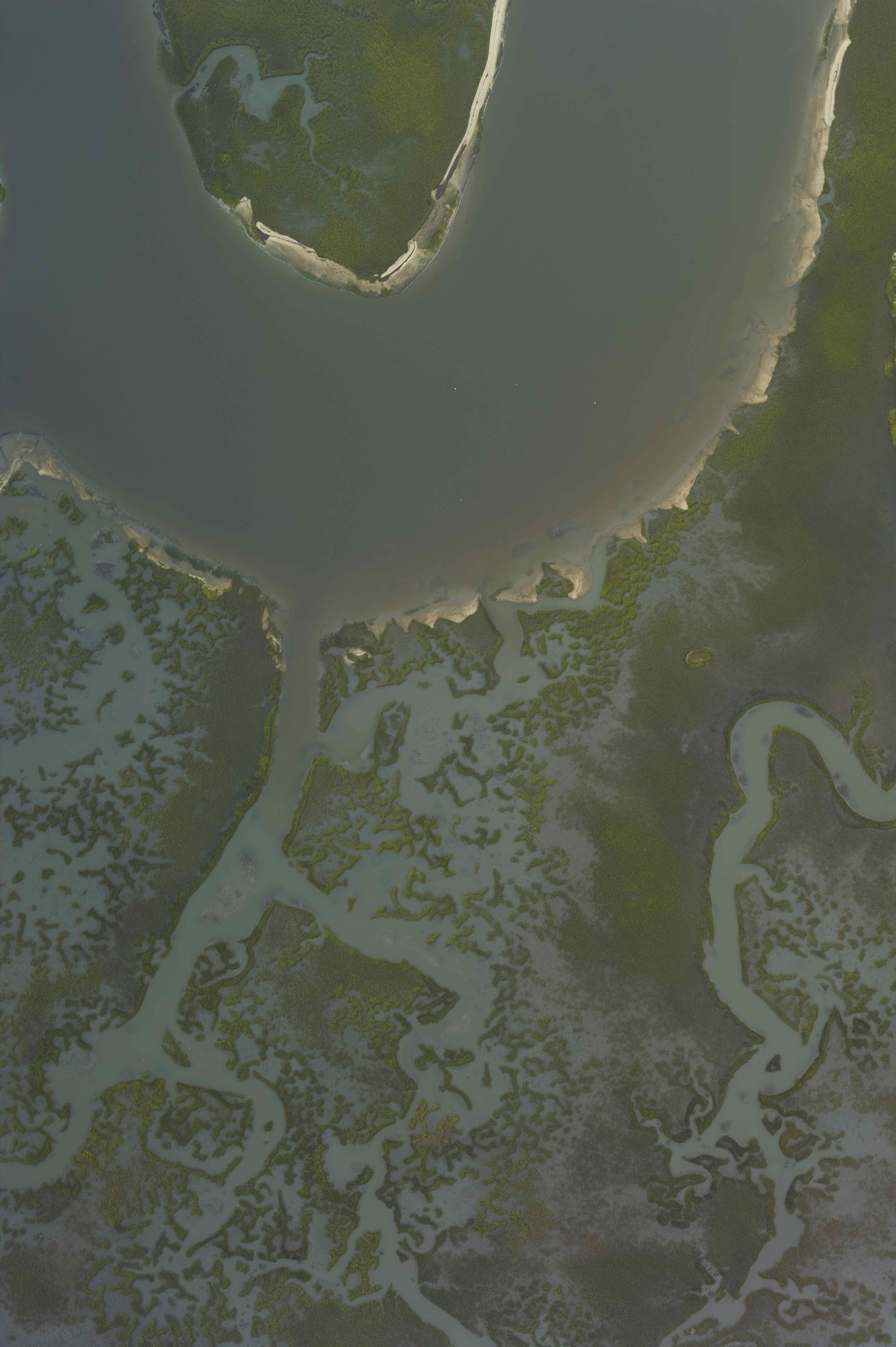

Quarters#
Following the same logic, to chop the image into quarters, use:
The first two quarters are shown below:


Specific size#
To chop the image into tiles of a specific size, for example 1024x1024 pixels, use:
The first three tiles are shown below:

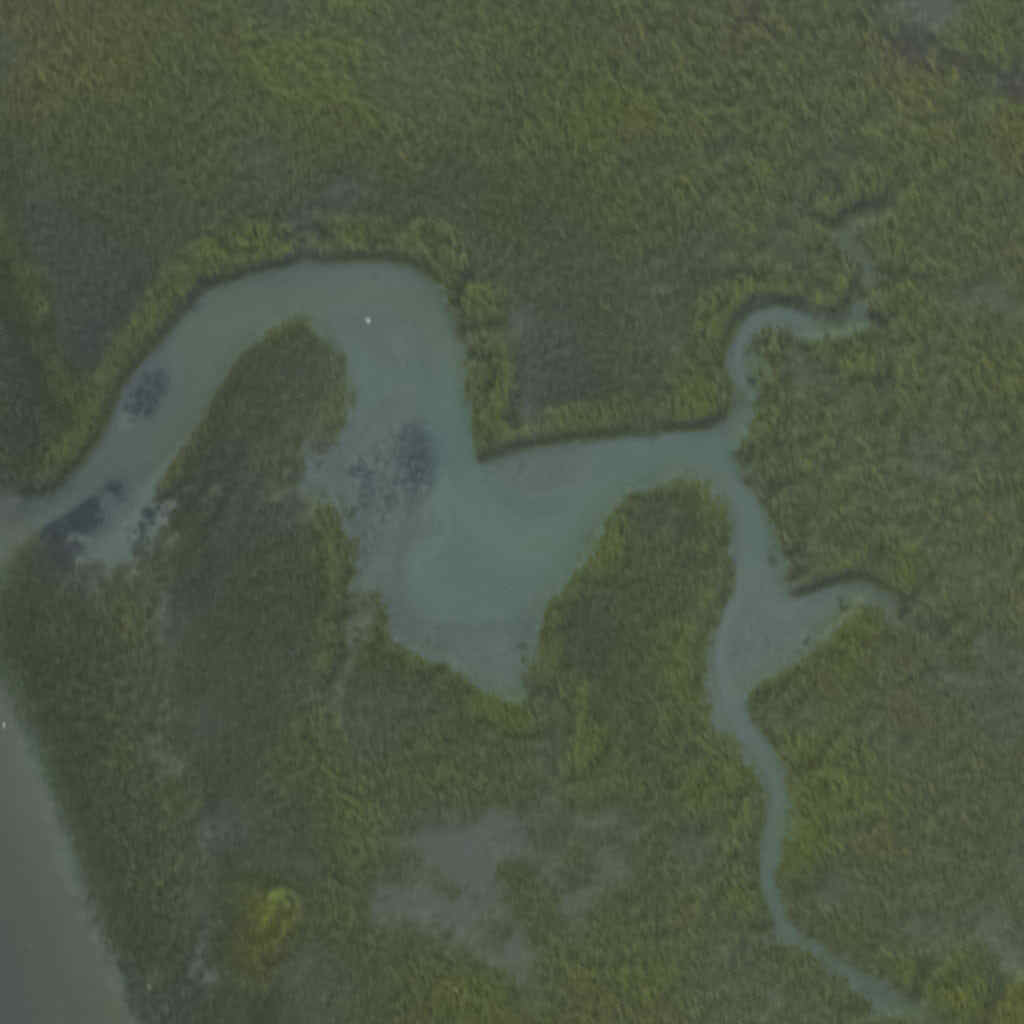

Easy peasy!
Recombine#
After you've labeled, you may want to recombine your label image. Imagemagick includes the montage tool that is handy for the task. For example, the image quarters can be recombined like this:
and the equivalent command to combine the two vertical halves is:
Happy image cropping!